What is WordPress Multisite and When Should I Use It?
With the advent of WordPress 3.0, what used to be called “WordPress Multi User” was merged into the core release, making it possible for anyone running the latest version of WordPress to convert the website to a “Multisite.”
What is a Multisite?
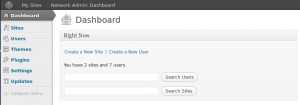 First, you should follow these steps on how to activate WordPress Multisite. Once activated, a new Admin Dashboard is created called “Network Admin.” This is similar to the single WordPress Dashboard in that you can add themes and plugins, but it isn’t the Admin Dashboard for any one particular website. What Multisite does is let you install themes and plugins in one central place that can be accessed and used by all the websites on that network. This means that themes and plugins can no longer be added from each website individually. They get added to the network, and then activated from within each individual site. The Network Admin Dashboard gives you access to settings you can control across all sites – for example, you can enable certain plugin across all sites so that it’s there by default.
First, you should follow these steps on how to activate WordPress Multisite. Once activated, a new Admin Dashboard is created called “Network Admin.” This is similar to the single WordPress Dashboard in that you can add themes and plugins, but it isn’t the Admin Dashboard for any one particular website. What Multisite does is let you install themes and plugins in one central place that can be accessed and used by all the websites on that network. This means that themes and plugins can no longer be added from each website individually. They get added to the network, and then activated from within each individual site. The Network Admin Dashboard gives you access to settings you can control across all sites – for example, you can enable certain plugin across all sites so that it’s there by default.
The other thing that is shared across all sites is Users. Once users register for one site, they are part of the network of Users. This means they can be added to other sites, allowing them access with the same username and password. It doesn’t happen automatically, but of course there are plugins that can help you with that.
Multiple websites, one WordPress installation
Once you have your Network Admin setup, how do you get to your websites? When you setup your Multisite, the main site Dashboard remains at your.url/wp-admin/. Access to the Network Dashboard is at your.url/wp-admin/network/. So you can go to your main site dashboard to add and edit content like before.
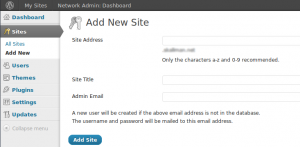 If you want to add a new site, go back to your Network Dashboard and go to the “Sites” menu. Here you can access all your existing sites and add new ones. It’s as simple as giving your site a name and slug. Once you do that you will have a new site Dashboard available!
If you want to add a new site, go back to your Network Dashboard and go to the “Sites” menu. Here you can access all your existing sites and add new ones. It’s as simple as giving your site a name and slug. Once you do that you will have a new site Dashboard available!
When you set up a WordPress Multisite from scratch, you have an option to use Subdirectories or Subdomains. If you setup as Subdirectory, your new site Dashboard will be at your.url/site2/wp-admin/. If you opted for Subdomains, it will be at site2.your.url/wp-admin/.
A few extra notes:
- if you are enabling Multisite on an already existing or live site you will only have the option for Subdomains.
- with Subdomains you will have to create a wildcard Subdomain in your DNS settings.
So is it for me?
Now that you know what WordPress Multisite is, when should you use it?
Multisites are great, but you should think about the needs for the websites before you go that route. There are many reasons NOT to use multisite (here’s a great post written by someone who is extremely active on the WordPress Multisite support forum). But if all your websites use the same theme or set of plugins, a Multisite installation would mean you only have to update them once, in one place, as opposed to updating individual sites. Are you an organization with several regional chapters or a business with multiple locations? WordPress Multisite provides a way for you to give each office their own website, relieving them from the burden of setup, hosting & upgrades while maintaining consistency of company-wide branding and publishing processes.
We hope this introductory overview provides some clarity around what a WordPress Multisite is and when it makes sense to use it. Once you’ve determined that a Multisite is right for your needs, there are a tons of really cool things that can be done to customize it using plugins.
