Using Caldera Form Processors to Collect CiviCRM Contact Data
Caldera Forms is already a powerful tool for creating front-end forms for your WordPress website. If you’re a nonprofit organization running CiviCRM to engage your constituents, you can also use Caldera Forms to collect and save data into your CiviCRM database.
As a very simple example, Screenshot #1 is Tadpole’s basic contact form. There is nothing special about the form – we used standard Caldera Forms fields to ask potential clients for some basic information. The user fills in the form, an email notification is sent to Tadpole’s mailbox, and Caldera records the entry in its own database.
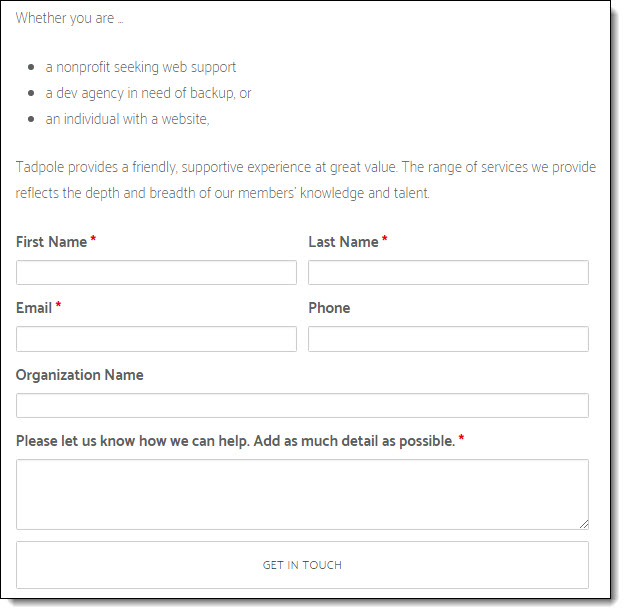
But what if you want to add the user’s contact details to your CiviCRM database?
For that you need the wizardry of Caldera Forms CiviCRM integration developed by Andrei Mondoc (it’s free to download).
Once installed, navigate to the Processors tab on your Caldera Forms menu:
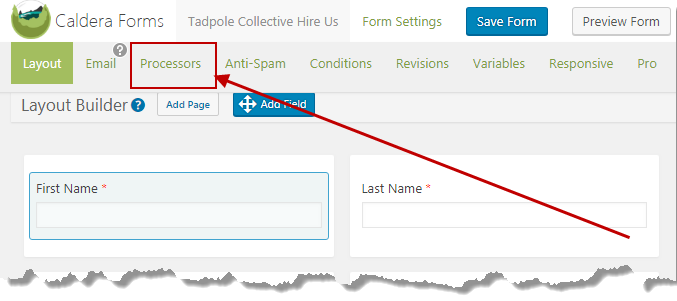
For our example, we’re using the CiviCRM Contact Processor to add a Contact to our CiviCRM database, including their First and Last Name, Email Address and Phone Number.
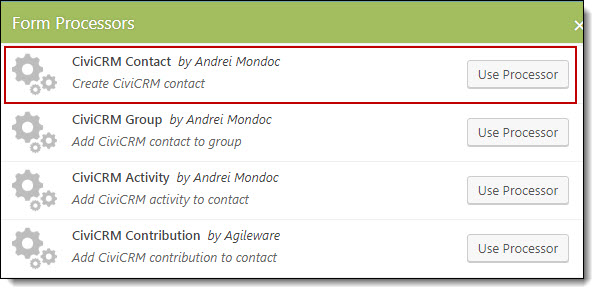
Click Use Processor. The settings window for the CiviCRM Contact Processor will open. For our example, we checked the “Process phone for this contact” because we are going to collect a single phone number from our contact form (if we were collecting more than one, we might opt to use the separate CiviCRM Phone Processor, but that’s for another post).
Our form asks for only a single person’s contact info, but you may have forms where you are collecting more. For each contact that you need to save to CiviCRM, map a Contact Link. Then select the Contact Type and your preferred De-dupe Rule.
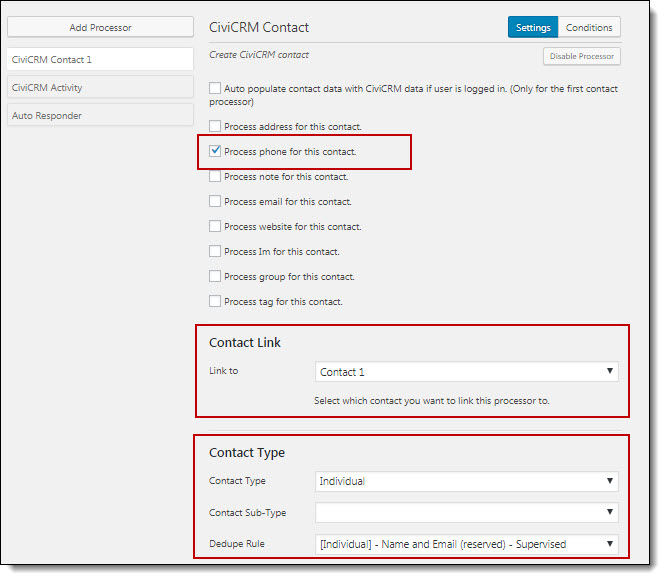
The CiviCRM Contact Processor will present two expandable sections by default: Contact Standard Fields and Contact Custom Fields; these fields should reflect your CiviCRM database fields. In our example, we want to map the First Name, Last Name, and Email Address fields from our Caldera Form to the corresponding field in CiviCRM. When you click into any field, the Processor will present you with a drop-down list of your Caldera form fields, so all you have to do is select the right one – easy!
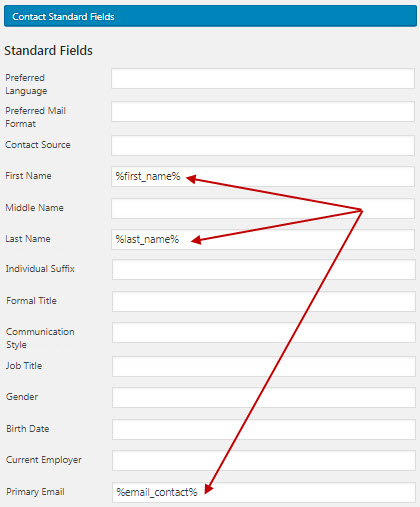
Because we opted to use this Processor for collecting Phone info, we get an additional section for Contact Phone. Decide which Phone Location Type you want to have this phone number saved as, and map the CiviCRM Phone field to the Caldera form’s %phone% value.
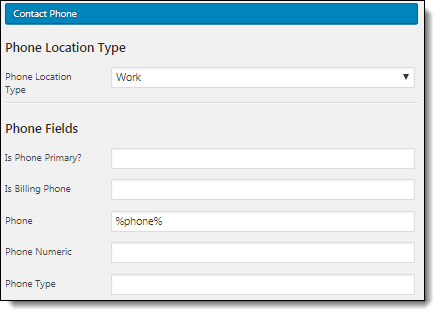
That’s it! Now, when someone fills out your form, a new record is created in CiviCRM for easier management.
